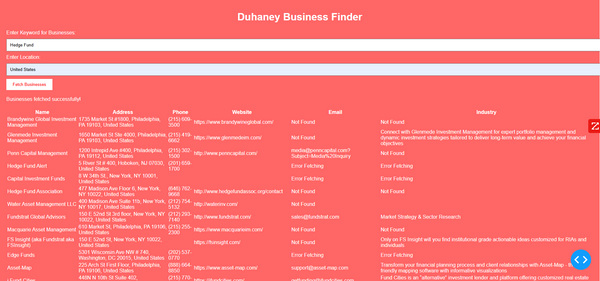Version: February 2025
Author: Rohan Duhaney
Purpose: This guide provides a step-by-step installation and troubleshooting guide for setting up the Duhaney Business Finder tool on any new machine. This will help future customers install and run it effortlessly.
________________________________________
📌 Part 1: USB Drive Unpacking
Before Transferring to a New Machine
1. Copy these files to your Drive:
o usb_installer.bat
o businessfinderforsales_live.py
o config.txt (Enter API key ) - Google API Key
________________________________________
📌 Part 2: How to Install on Any Machine
Step 1: Insert the USB Drive
• Plug the USB into the new computer.
Step 2: Run the Installer
1. Right-click on usb_installer.bat.
2. Select "Run as Administrator" (this ensures all permissions are granted).
3. The installer will check for Python and install it if missing.
Step 3: Enter Google Places API Key
• If the user does not have a pre-filled config.txt, they will be prompted to enter their API key manually.
• The script will store it in config.txt for future use.
Step 4: Installation & Setup
• The script will:
✅ Install Python (if missing).
✅ Add Python to System PATH (if necessary).
✅ Create a virtual environment for the program.
✅ Install required dependencies (xxxxxxxxxxxx).
✅ Launch Duhaney Business Finder.
Step 5: Using the Business Finder
1. The tool will launch in a web browser.
2. Enter Keyword (e.g., Restaurant, Auto Repair).
3. Enter Location (e.g., New York, Miami).
4. Click "Fetch Businesses".
5. Results will be displayed on-screen and available for download as a CSV file.
________________________________________
📌 Part 3: Troubleshooting
If you encounter issues, use this guide:
🛠 Issue 1: "Python Not Found"
Symptoms:
• The script says "Python was not found" even after installation.
Fix:
1. Restart the computer after installation.
2. Open Command Prompt (CMD) and run:
where python
o If it returns a Microsoft Store path, remove Python via Settings → Apps and reinstall it using the USB installer.
o If it returns a valid Python path (e.g., C:\Program Files\Python310\python.exe), the issue is fixed.
🛠 Issue 2: "No Businesses Found"
Symptoms:
• The tool does not return any businesses.
Fix:
1. Check the API Key:
o Open config.txt and confirm the API Key is entered correctly.
o If missing, manually enter it like this:
API_KEY="YOUR_GOOGLE_PLACES_API_KEY"
2. Check Internet Connection:
o Ensure the computer is connected to the internet.
o Try searching for a different keyword and location.
🛠 Issue 3: "Dependencies Not Installed"
Symptoms:
• The script fails with an error like:
ModuleNotFoundError: No module named 'dash'
Fix:
1. Manually Install Dependencies:
o Open Command Prompt (CMD) and run:
pip install dash pandas requests beautifulsoup4 flask
o If this does not work, run:
python -m pip install xxxxxxxxxxxxxxxxx
2. Re-run the usb_installer.bat file.
________________________________________
📌 Part 4: Future Usage & Scaling
✅ Best Practices for Installing on Future Customers’ Machines
• Always run the installer as Administrator.
• Ensure the user has entered a valid API Key.
• If issues arise, restart the system and re-run the installer.
✅ Future Enhancements
• Automate API Key Entry: Optionally pre-fill config.txt for premium users.
• Add Logging: Create a log file to track installation issues.
• Include a GUI Installer: Future versions could include a one-click setup.
________________________________________
🚀 Summary
Step Action
1. Insert USB Plug in the USB with installation files.
2. Run Installer Right-click usb_installer.bat → Run as Administrator.
3. Enter API Key If prompted, enter Google API Key.
4. Automatic Setup Python, dependencies, and Business Finder install.
5. Launch the Tool Business Finder opens in a web browser.
6. Search & Download Enter business type & location → Fetch results → Download CSV.
7. Troubleshoot if needed Check API Key, dependencies, or Python installation.
________________________________________
🚀 Final Words
Congratulations! 🎉 You now have a fully portable installation process for Duhaney Business Finder.